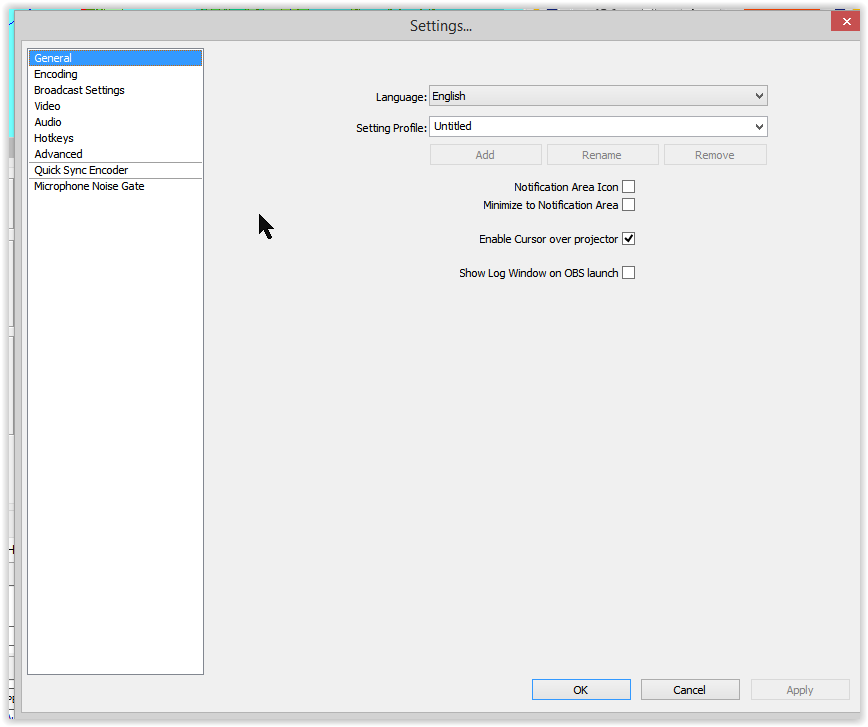or OBS for short. The software is free and can be made to both record the screen and allow audio over dub to highlight and explain what is on the screen. It also can be made to output a .mp4 file which is important to me because I don't have a native .flv player, and downloading that kind of software makes me nervous. .mp4 is prefect for storing and exporting to youtube or other video sites.
Simply download the software from the above site and install. Here is how I set mine up. Go to settings and set up each category and once set you have to "apply" each screen to get changes to take effect.
On the next screen I changed a couple things:
Since I don't intend to do any live screen casting I changed the mode to File Output Only, and under file path I changed the file type from .flv to .mp4. My files now will out put as MP4 which I can view in windows media player. and I can share files in this format so others with windows computers can view my files.
Video I left in the already chosen custom choice. I debated changing it but decided to give the default a try and it seems to work fine like this
Next is audio
Audio can be set up a couple ways. When version 1.4 is published you can simply use the new remote button on SSDR and choose defaults, assuming your PC mic and speaker are defaults
This will route excellent low latency audio to OBS. If you are running pre- 1.4 then DAX is your ticket
The Desktop audio device I chose was DAX RX 1 which picks up the audio feed from DAX RX 1. In order for this to work DAX RX 1 must be turned on in the DAX control panel
When first setting up I had a little trouble with the choice in "audio" being persistent but it seems to work fine now. The point being if things don't work just run through the setup and check to see if things are in fact setup. for Mic audio I chose "default". My default windows PC recording device is the headset I have plugged into the front panel. This needs to be set up correctly in windows sound under "recording devices"
right click "speaker" in the tray bottom right then click "recording devices" then scroll to the device you want, right click and set as default. If it's already default it will have a green check
I set up a couple hot keys
I checked PTT and chose space as the PTT key. For this PTT to work OBS has to be the window in focus, but I don't intend to do much yakking except to give quick explanation so this works perfect fo me so you don't have breath sounds and clicks on the line while recording. I also put CTL-X to start and CTL-S to stop
I didn't change anything on advanced
or Quick Sync
and did turn on the noise gate
To get enough volume on my mic I had to turn on the boost in windows sound
right click speaker > recording device > mic > properties (right click mic) > levels
I had to add a scene and a source by right clicking the box and adding. I use monitor capture as I use 2 monitors and I capture monitor 2 which s the monitor with SSDR
That's pretty much it! Files will show up in your video folder date and time stamped. To record hit "start recording" or CTL-X and to stop "stop recording" or CTL-S with the OBS window in focus. To overdub press the space bar.
I have a dropbox basic account which I think is good for 16 gb of free storage or you can use ADRIVE which after jumping through a couple hoops is good for 50 gb free. Both of these accounts allow you to share you video files with a friend by using a secure email link. It's a convenient way around the email attachment limit.
You know the closer I look at you the more you look like Alfred Hitchcock!
A super easy way to shift the mic and audio from the Flex radio to the computer is to click the new remote button on SSDR. click remote and audio goes to PC click remote off and audio reverts to normal. Coming soon to a PC near you..
Here is an uploaded demo on youtube.
73 W9OY